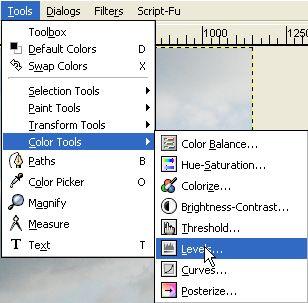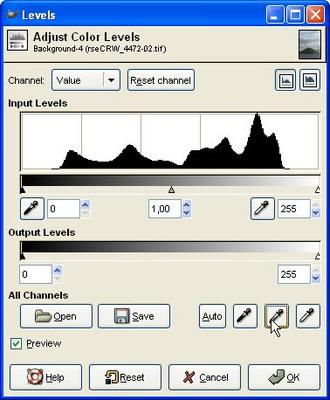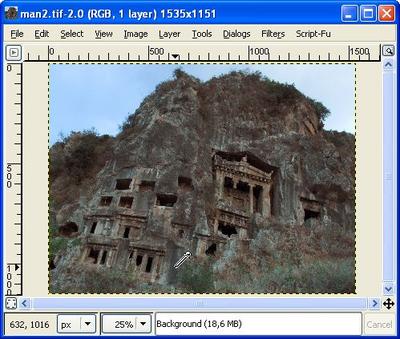Seçme aracı ile levels
Fotoğraflarımızın belli bölgelerine yapmak istediğimiz müdahaleler dikkat etmezsek çok belli olabilir. Mesela bir bölgenin gölge detayını almak istiyorsak o bölgeyi seçip kısmi bir ton açma işlemi uygulayabiliriz. Ama bölgenin kenarlarında seçim çizgisi çok belli olursa fotoğrafımız berbat olur.
Bu fotoğrafta kara, deniz ve gökyüzüne ayrı ayrı müdahale yapmamız gerekiyor.
 Şimdi GIMP alet penceresinden lasso (serbest seçim) aletini seçelim.
Şimdi GIMP alet penceresinden lasso (serbest seçim) aletini seçelim.
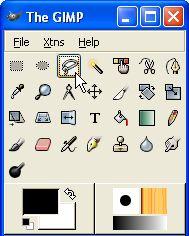 Bu alet seçiliyken fotoğrafımızın üzerinde müdahale etmek istediğimiz bölgelerden birini, örneğin gökyüzünü, seçelim. Sonra seçtiğimiz kısıma uygulayacağımız değişiklikler kademeli biçimde fotoğrafın geri kalan kısmı ile karışsın, çok belli olmasın diye select>feather yolunu izleyerek feather selection penceresini açalım.
Bu alet seçiliyken fotoğrafımızın üzerinde müdahale etmek istediğimiz bölgelerden birini, örneğin gökyüzünü, seçelim. Sonra seçtiğimiz kısıma uygulayacağımız değişiklikler kademeli biçimde fotoğrafın geri kalan kısmı ile karışsın, çok belli olmasın diye select>feather yolunu izleyerek feather selection penceresini açalım.
 Feather miktarını seçim kenarlarının yumuşama miktarı gibi düşünebilirsiniz. Fotoğrafın boyutuna ve seçilen alanın içeriğine göre buraya piksel cinsinden bir değer yazmanız lazım. Bu fotoğrafta alan geniş ve fotoğraf da büyük boyutlu olduğundan 100-150 gibi bir değer uygun. Bu işlemleri fotoğraflarınızı internete uygun boyuta indirgemeden, küçültmeden yapmanız daha iyi sonuç verecektir. Ama küçültülmüş 500X700 boyutunda bir fotoğrafta feather 50 pixel yeter de artar.
Feather miktarını seçim kenarlarının yumuşama miktarı gibi düşünebilirsiniz. Fotoğrafın boyutuna ve seçilen alanın içeriğine göre buraya piksel cinsinden bir değer yazmanız lazım. Bu fotoğrafta alan geniş ve fotoğraf da büyük boyutlu olduğundan 100-150 gibi bir değer uygun. Bu işlemleri fotoğraflarınızı internete uygun boyuta indirgemeden, küçültmeden yapmanız daha iyi sonuç verecektir. Ama küçültülmüş 500X700 boyutunda bir fotoğrafta feather 50 pixel yeter de artar.
Seçimi onaylayıp levels penceresini açalım. Oradaki üçgenleri bir yandan fotoğrafımızı bir yandan da grafiği izleyerek ayarlayalım. Soldakini sağa, sağdakini sola, grafikteki ton dağılımının kenarlarına doğru hareket ettirelim.
 Levels penceresini onaylayarak kapattınca gökyüzü ile işimiz bitti. Hemen (seçimimiz hala aktifken) kolayca select>invert yolunu izleyerek fotoğrafın geri kalanını seçebiliriz. Biraz önce uyguladığımız feather işlemi hala geçerli olduğundan seçimimiz yine yumuşak geçişli olacak
Levels penceresini onaylayarak kapattınca gökyüzü ile işimiz bitti. Hemen (seçimimiz hala aktifken) kolayca select>invert yolunu izleyerek fotoğrafın geri kalanını seçebiliriz. Biraz önce uyguladığımız feather işlemi hala geçerli olduğundan seçimimiz yine yumuşak geçişli olacak
 Yine levels penceresini açıp klasik yöntemi uygulayıp üçgenleri grafiğin kenarlarına çekeceğiz.
Yine levels penceresini açıp klasik yöntemi uygulayıp üçgenleri grafiğin kenarlarına çekeceğiz.
 Şimdi select>none yolunu izleyerek seçimi kaldırıp fotoğrafımıza bakalım, sanırım daha iyi oldu, ne dersiniz?
Şimdi select>none yolunu izleyerek seçimi kaldırıp fotoğrafımıza bakalım, sanırım daha iyi oldu, ne dersiniz?
 İlk fotoğraf ile son fotoğrafı iki yeni pencerede açarak ard arda inceleyiniz.
İlk fotoğraf ile son fotoğrafı iki yeni pencerede açarak ard arda inceleyiniz.
Bu fotoğrafta kara, deniz ve gökyüzüne ayrı ayrı müdahale yapmamız gerekiyor.
 Şimdi GIMP alet penceresinden lasso (serbest seçim) aletini seçelim.
Şimdi GIMP alet penceresinden lasso (serbest seçim) aletini seçelim.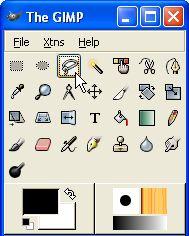 Bu alet seçiliyken fotoğrafımızın üzerinde müdahale etmek istediğimiz bölgelerden birini, örneğin gökyüzünü, seçelim. Sonra seçtiğimiz kısıma uygulayacağımız değişiklikler kademeli biçimde fotoğrafın geri kalan kısmı ile karışsın, çok belli olmasın diye select>feather yolunu izleyerek feather selection penceresini açalım.
Bu alet seçiliyken fotoğrafımızın üzerinde müdahale etmek istediğimiz bölgelerden birini, örneğin gökyüzünü, seçelim. Sonra seçtiğimiz kısıma uygulayacağımız değişiklikler kademeli biçimde fotoğrafın geri kalan kısmı ile karışsın, çok belli olmasın diye select>feather yolunu izleyerek feather selection penceresini açalım. Feather miktarını seçim kenarlarının yumuşama miktarı gibi düşünebilirsiniz. Fotoğrafın boyutuna ve seçilen alanın içeriğine göre buraya piksel cinsinden bir değer yazmanız lazım. Bu fotoğrafta alan geniş ve fotoğraf da büyük boyutlu olduğundan 100-150 gibi bir değer uygun. Bu işlemleri fotoğraflarınızı internete uygun boyuta indirgemeden, küçültmeden yapmanız daha iyi sonuç verecektir. Ama küçültülmüş 500X700 boyutunda bir fotoğrafta feather 50 pixel yeter de artar.
Feather miktarını seçim kenarlarının yumuşama miktarı gibi düşünebilirsiniz. Fotoğrafın boyutuna ve seçilen alanın içeriğine göre buraya piksel cinsinden bir değer yazmanız lazım. Bu fotoğrafta alan geniş ve fotoğraf da büyük boyutlu olduğundan 100-150 gibi bir değer uygun. Bu işlemleri fotoğraflarınızı internete uygun boyuta indirgemeden, küçültmeden yapmanız daha iyi sonuç verecektir. Ama küçültülmüş 500X700 boyutunda bir fotoğrafta feather 50 pixel yeter de artar.Seçimi onaylayıp levels penceresini açalım. Oradaki üçgenleri bir yandan fotoğrafımızı bir yandan da grafiği izleyerek ayarlayalım. Soldakini sağa, sağdakini sola, grafikteki ton dağılımının kenarlarına doğru hareket ettirelim.
 Levels penceresini onaylayarak kapattınca gökyüzü ile işimiz bitti. Hemen (seçimimiz hala aktifken) kolayca select>invert yolunu izleyerek fotoğrafın geri kalanını seçebiliriz. Biraz önce uyguladığımız feather işlemi hala geçerli olduğundan seçimimiz yine yumuşak geçişli olacak
Levels penceresini onaylayarak kapattınca gökyüzü ile işimiz bitti. Hemen (seçimimiz hala aktifken) kolayca select>invert yolunu izleyerek fotoğrafın geri kalanını seçebiliriz. Biraz önce uyguladığımız feather işlemi hala geçerli olduğundan seçimimiz yine yumuşak geçişli olacak Yine levels penceresini açıp klasik yöntemi uygulayıp üçgenleri grafiğin kenarlarına çekeceğiz.
Yine levels penceresini açıp klasik yöntemi uygulayıp üçgenleri grafiğin kenarlarına çekeceğiz. Şimdi select>none yolunu izleyerek seçimi kaldırıp fotoğrafımıza bakalım, sanırım daha iyi oldu, ne dersiniz?
Şimdi select>none yolunu izleyerek seçimi kaldırıp fotoğrafımıza bakalım, sanırım daha iyi oldu, ne dersiniz? İlk fotoğraf ile son fotoğrafı iki yeni pencerede açarak ard arda inceleyiniz.
İlk fotoğraf ile son fotoğrafı iki yeni pencerede açarak ard arda inceleyiniz.