Temel İşlemler
Döndürme
Bir çok windows programında olduğu gibi fotoğrafı file>open ile açtıktan sonra image>transform>rotate ile istediğimiz ortantasyona getirelim
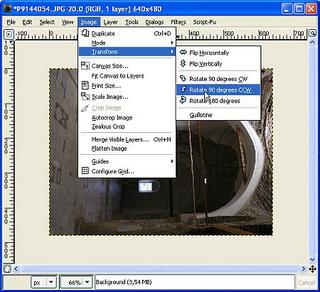
Eğrilik Düzeltme
Sonra düzeltilmesi gereken bir eğikliği olup olmadığını kontrol edelim. Eğiklik varsa tools>transform tools>rotate ile düzeltelim.
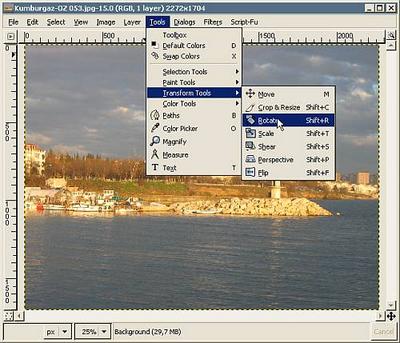
Ayar penceresinde hem kayan çubuk ile büyük, hem de soldaki rakamsal ayar hanesini kullanarak küçük ayarlamalar yapalım
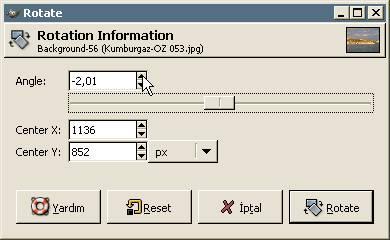
Kırpma (Crop)
Fotoğraf döndürüldükten sonra kenarlarda fazlalıklar oluştuğunu görebilirsiniz, oraları kesmek için crop (kırpma) aletini kullanacağız, alet penceresinde neşter ikonuna tıklayalım.
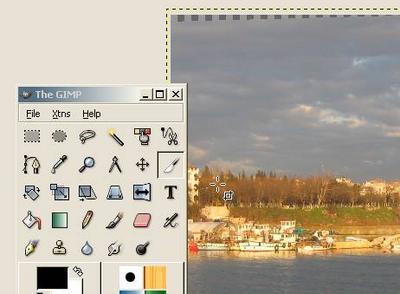
Fotoğrafta istediğimiz kısımları fare ile belirledikten sonra karşımıza çıkan menüden crop'a tıklayınca fotoğrafımızı gerektiği gibi kırpmış olacağız. Şimdi sıra fotoğrafı internete gönderebilmek için küçültmeye ve sıkıştırmaya geldi.
Tekrar boyutlandırma (resize) ve sıkıştırma (compression)
Image>scale image yolunu izleyerek açılan pencerede fotoğrafımızın istediğimiz yeni boyutlarını belirleyelim.
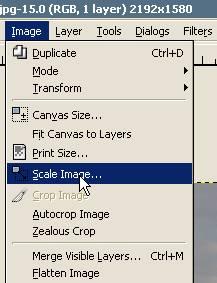
Burada dikkat edilmesi gereken küçültme için kullanılan interpolasyon metodunu cubic (best) olarak seçmek.
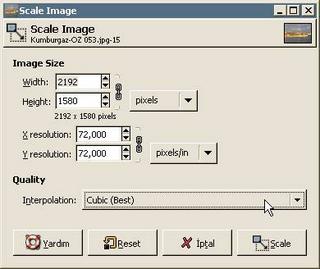
Sonrası yatay fotoğraflar için en fazla 800* en az 640 genişlik
dikey fotoğraflar için ise yaklaşık en az 640* en fazla 720 yükseklik olarak berlirleyerek scale tuşuna tıklamaktan ibaret.
(*) İnternete göndermek için önerdiğim boyutlar. Bir kenarı siz belirleyince program diğerini otomatik olarak belirleyecektir.
Keskinleştirme (Sharpen)
Tekrar boyutlandırılan fotoğraflarda daima keskinlikte azalma meydana gelir. Bu nedenle bir miktar keskinleştirmeye ihtiyaçları vardır. Filters>Enhance>Sharpen yolunu kullanarak keskinleştirme penceresini açalım. 
Açılan pencerede keskinleştirme miktarı olarak 10 ila 50 arasında bir değer girelim, mesela 30.
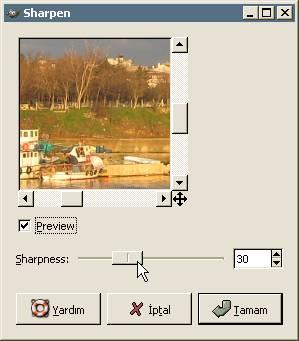
Tamam'a tıklayıp fotoğrafımıza dönelim. Artık fotoğrafın eğriliğini giderdik, kırptık, tekrar boyutlandırdık, keskinleştirdik. Şimdi internette paylaşmak üzere .jpeg olarak sıkıştırıp kaydedeceğiz.
Sıkıştırma (Compression)
File>save as yolunu izleyerek kaydetme penceresini açalım.
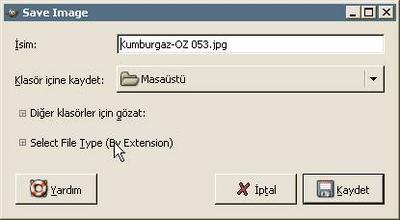
O ana kadar işaretlemediysek select file type kısmına tıklayarak açılan menüden jpeg image'ı seçelim.
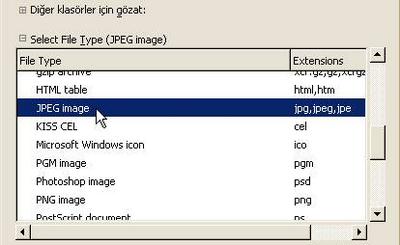
Kaydet ya da save tuşuna basarak diğer pencereye geçelim. Arada bir uyarı gelirse dikkat orjinal dosyanızın üzerine kaydetmeyin. Ya ismini değiştirin ya da kaydetme yerini değiştirin.
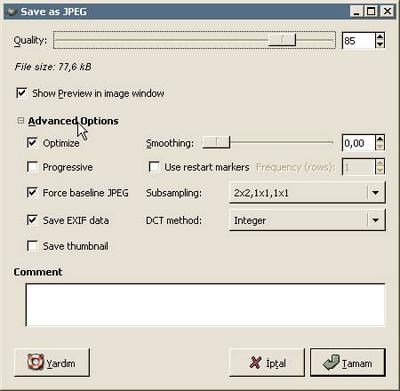
Burada çok işinize yarayacak özellikler göreceksiniz. Quality kayan çubuğunu kullanarak fotoğrafın ne kadar sıkıştırılacağına karar verin. Hemen altında show preview in image window işaretli ise yeni dosyanızın tahmini boyutunu file size: kısmında okuyabilirsiniz (85 quality için 77.6kb örnekte). Ben dosya boyutunu 130 ila 180kb arasında tutmaya çalışıyorum.
Siz yükleme yapacağınız yerin koyduğu sınıra kadar artırabilirsiniz. Fakat izleyenlerin o büyük fotoğrafa bakmak için çok vakitlerinin gideceğini unutmayın.
Diğer değerlerin olduğu gibi kalmasında bir sakınca yok.


