IrfanView ile kolay tekrar boyutlandırma
Fotoğraflarını internette paylaşmak isteyenler için başlangıçta karmaşık programlar zorluk yaratabilir. Bunun için bedava, hızlı ve çok becerikli bazı programlar imdada yetişecektir.
IrfanView bu programlardan biri. Programın sayfasına gittiğinizde aşağıdaki bağlantılardan önce Irfanview ve ardından Plugins/AddOns indirilip kurulmalı.
 Kurulum bittikten sonra tekrar boyutlandırmak istediğimiz fotoğrafı irfanview içinden file>open yolunu izleyerek açıyoruz. Orjinal boyutları 3456X2304 olan ve 1.83MB boyutlarında 8 megapiksel çözünürlüğünde bir dosyayı örnek olarak kullandık.
Kurulum bittikten sonra tekrar boyutlandırmak istediğimiz fotoğrafı irfanview içinden file>open yolunu izleyerek açıyoruz. Orjinal boyutları 3456X2304 olan ve 1.83MB boyutlarında 8 megapiksel çözünürlüğünde bir dosyayı örnek olarak kullandık.
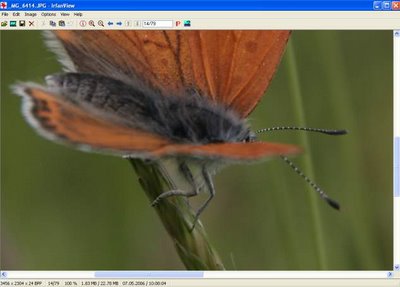 Programda fotoğrafımızı açtıktan sonra üst menüden image>resize/resample yolunu izliyoruz.
Programda fotoğrafımızı açtıktan sonra üst menüden image>resize/resample yolunu izliyoruz.
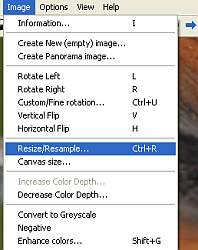 Bu yolu izleyince karşımıza oldukça detaylı, boyutlandırma ve örnekleme metodu seçeneklerini gösteren bir pencere çıkacak.
Bu yolu izleyince karşımıza oldukça detaylı, boyutlandırma ve örnekleme metodu seçeneklerini gösteren bir pencere çıkacak.
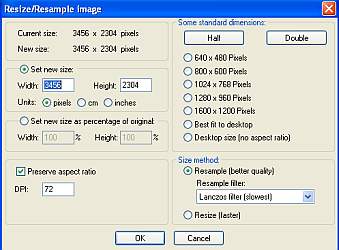 Bu pencerede mavi işaretli yer fotoğrafın yatay boyutu, hemen yanındaki kısım ise dikey boyutu.
Bu pencerede mavi işaretli yer fotoğrafın yatay boyutu, hemen yanındaki kısım ise dikey boyutu.
Yatay fotoğraflar için yatay boyut (width-genişlik) hanesine 800
Dikey fotoğraflar için dikey boyut (height-yükseklik) hanesine 680 yazıyoruz.
Bizim fotoğrafımız yatay oryantasyonda olduğu için 800 yazmamız yeterli. Program yeni dosyanın yüksekliğini otomatik olarak belirliyor. (Bu özellik aşağıda yer alan preserve aspect ratio kutusunun aktif olmasına bağlı. Varsayılan ayarlarda o zaten aktif olduğu için ek bir şey yapmanıza gerek yok.)
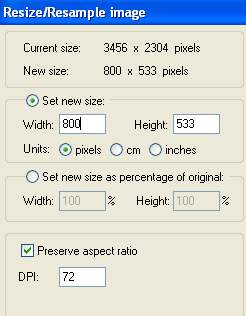 Başka bir parametre ile oynamadan ok tuşuna basarak fotoğrafımızı boyutlandırıyoruz. Buraya kadar tamam ise şimdi fotoğrafı ufalmış görüyor olmalısınız.
Başka bir parametre ile oynamadan ok tuşuna basarak fotoğrafımızı boyutlandırıyoruz. Buraya kadar tamam ise şimdi fotoğrafı ufalmış görüyor olmalısınız.
İsteğe bağlı işlemler: Bu noktadan sonra tekrar boyutlandırma sonrası kaçınılmaz olan keskinlik kaybını fotoğrafınıza geri kazandırmak için image>sharpen yolunu izleyerek bir defa keskinlik vermemizde fayda var. Yine image>enhance colors yolunu izleyerek açılan menüden kontrast, parlaklık, aydınlık, renk ayarlarını yapabilirsiniz.
Bu işler bittikte sonra fotoğrafı artık kaydedebiliriz.
Dikkat!!!
File>Save As (farklı kaydet) yolunu izleyerek fotoğrafımızı kaydedeceğiz. Menüde yer alan "save" komutu fotoğrafı orjinalinin üzerine kaydedebilir, kaydetme yeri olarak başka bir klasör, mesela masaüstü seçilmelidir. Her zaman save as ile kayıt ediniz.
Açılacak menüde fotoğrafı ne kadar sıkıştıracağımızı belirleyebiliyoruz. Aşağıdaki gibi 85 oldukça uygundur. Siz kendiniz diğer oranlarda sıkıştırmayı deneyebilirsiniz.
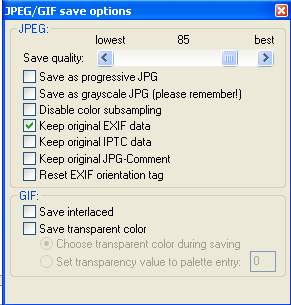 Exif bilgilerinin silinmesini istemiyorsanız yukarıdaki şekildeki gibi Keep original exif data kutusunun aktif olmasına dikkat edin.
Exif bilgilerinin silinmesini istemiyorsanız yukarıdaki şekildeki gibi Keep original exif data kutusunun aktif olmasına dikkat edin.
Artık fotoğrafınızı internette paylaşmaya hazırsınız.
İyi eğlenceler, keyifli paylaşımlar

IrfanView bu programlardan biri. Programın sayfasına gittiğinizde aşağıdaki bağlantılardan önce Irfanview ve ardından Plugins/AddOns indirilip kurulmalı.
 Kurulum bittikten sonra tekrar boyutlandırmak istediğimiz fotoğrafı irfanview içinden file>open yolunu izleyerek açıyoruz. Orjinal boyutları 3456X2304 olan ve 1.83MB boyutlarında 8 megapiksel çözünürlüğünde bir dosyayı örnek olarak kullandık.
Kurulum bittikten sonra tekrar boyutlandırmak istediğimiz fotoğrafı irfanview içinden file>open yolunu izleyerek açıyoruz. Orjinal boyutları 3456X2304 olan ve 1.83MB boyutlarında 8 megapiksel çözünürlüğünde bir dosyayı örnek olarak kullandık.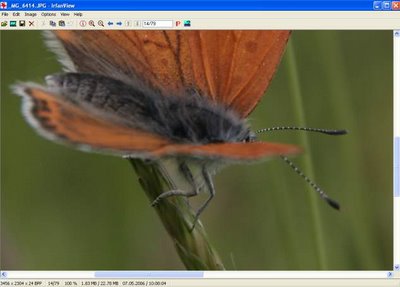 Programda fotoğrafımızı açtıktan sonra üst menüden image>resize/resample yolunu izliyoruz.
Programda fotoğrafımızı açtıktan sonra üst menüden image>resize/resample yolunu izliyoruz.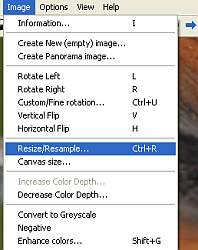 Bu yolu izleyince karşımıza oldukça detaylı, boyutlandırma ve örnekleme metodu seçeneklerini gösteren bir pencere çıkacak.
Bu yolu izleyince karşımıza oldukça detaylı, boyutlandırma ve örnekleme metodu seçeneklerini gösteren bir pencere çıkacak.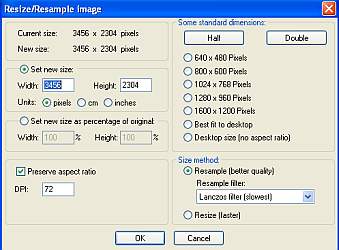 Bu pencerede mavi işaretli yer fotoğrafın yatay boyutu, hemen yanındaki kısım ise dikey boyutu.
Bu pencerede mavi işaretli yer fotoğrafın yatay boyutu, hemen yanındaki kısım ise dikey boyutu.Yatay fotoğraflar için yatay boyut (width-genişlik) hanesine 800
Dikey fotoğraflar için dikey boyut (height-yükseklik) hanesine 680 yazıyoruz.
Bizim fotoğrafımız yatay oryantasyonda olduğu için 800 yazmamız yeterli. Program yeni dosyanın yüksekliğini otomatik olarak belirliyor. (Bu özellik aşağıda yer alan preserve aspect ratio kutusunun aktif olmasına bağlı. Varsayılan ayarlarda o zaten aktif olduğu için ek bir şey yapmanıza gerek yok.)
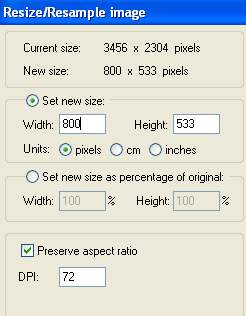 Başka bir parametre ile oynamadan ok tuşuna basarak fotoğrafımızı boyutlandırıyoruz. Buraya kadar tamam ise şimdi fotoğrafı ufalmış görüyor olmalısınız.
Başka bir parametre ile oynamadan ok tuşuna basarak fotoğrafımızı boyutlandırıyoruz. Buraya kadar tamam ise şimdi fotoğrafı ufalmış görüyor olmalısınız.İsteğe bağlı işlemler: Bu noktadan sonra tekrar boyutlandırma sonrası kaçınılmaz olan keskinlik kaybını fotoğrafınıza geri kazandırmak için image>sharpen yolunu izleyerek bir defa keskinlik vermemizde fayda var. Yine image>enhance colors yolunu izleyerek açılan menüden kontrast, parlaklık, aydınlık, renk ayarlarını yapabilirsiniz.
Bu işler bittikte sonra fotoğrafı artık kaydedebiliriz.
Dikkat!!!
File>Save As (farklı kaydet) yolunu izleyerek fotoğrafımızı kaydedeceğiz. Menüde yer alan "save" komutu fotoğrafı orjinalinin üzerine kaydedebilir, kaydetme yeri olarak başka bir klasör, mesela masaüstü seçilmelidir. Her zaman save as ile kayıt ediniz.
Açılacak menüde fotoğrafı ne kadar sıkıştıracağımızı belirleyebiliyoruz. Aşağıdaki gibi 85 oldukça uygundur. Siz kendiniz diğer oranlarda sıkıştırmayı deneyebilirsiniz.
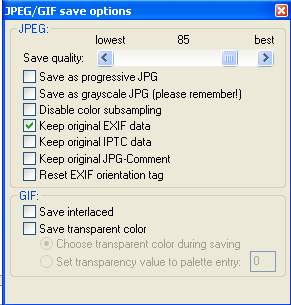 Exif bilgilerinin silinmesini istemiyorsanız yukarıdaki şekildeki gibi Keep original exif data kutusunun aktif olmasına dikkat edin.
Exif bilgilerinin silinmesini istemiyorsanız yukarıdaki şekildeki gibi Keep original exif data kutusunun aktif olmasına dikkat edin.Artık fotoğrafınızı internette paylaşmaya hazırsınız.
İyi eğlenceler, keyifli paylaşımlar




1 Comments:
GIMP kullanan insanları seviyoruz zaten. Bir de güzel fotoğrafları var ise..
:)
Fakat pek yazmıyorsunuz sanırım günlüğünüze.
Yorum Gönder
<< Home