Çerçeve Yapımı

Fotoğrafları çerçevesiz de paylaşabileceğimiz gibi özellikle bazı fotoğrafları çerçeveli sunmak isteyebiliriz. Hatta bazen çerçevemiz imzamız olur. Şekildeki Script-Fu>Decor> Add Border yolunu izleyerek fotoğrafımıza ilk kenarımızı ekleyelim.
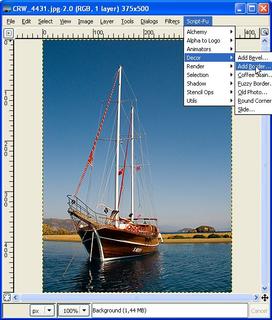
Açılan add border ayar penceresinde eklenecek kenarın boyutlarını 50 pixel olarak belirleyelim, orada önseçimli gelen mavi renge tıklayıp beyaz seçelim, en son delta value olarak 0 ya da 1 girelim. Şekle bakınız 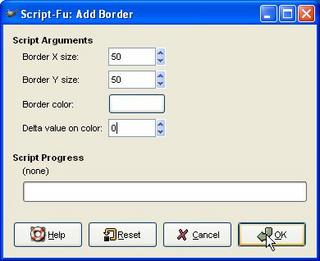
Tamam'a tıkladığımızda fotoğrafa basit beyaz bir kenar eklediğimizi görüyoruz. Şimdi klasik bir gölge yapalım. Katmanlar penceremize bakalım, iki katman görüyoruz, background ve border-layer katmanları.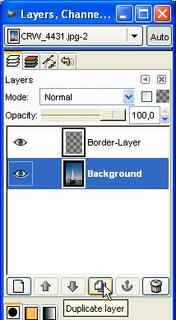
Background katmanını şekildeki gibi seçip hemen altta yer alan duplicate layer ikonuna tıklayıp o katmanın bir eşini yaratalım. Sonra aşağıdaki şekildeki gibi yeni oluşan kopya katmanı seçerek ya fare ile (sürükle bırak) ya da alttaki yukarı okuna tıklayatak diğer katmanların üstüne taşıyalım.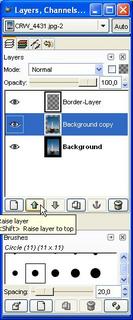

Şimdi aşağıdaki şekildeki gibi Script-Fu>Shadow>Drop-Shadow yolunu izleyerek çerçecemize gölge etkisi vermek için ayar penceremizi açabiliriz.
 Açılan pencerede gölgemizin yatay ve dikey eksenlerdeki boyutunu, fluluk derecesini, rengini ve koyuluğunu ayarlayabiliriz. Siz oradaki değerler ile denemeler yapabilirsiniz. Ben daha hafif gölge için 8,8,15 yerine bazen 4,4,11 kullanıyorum. Bu seferlik değiştirmeyeceğim.
Açılan pencerede gölgemizin yatay ve dikey eksenlerdeki boyutunu, fluluk derecesini, rengini ve koyuluğunu ayarlayabiliriz. Siz oradaki değerler ile denemeler yapabilirsiniz. Ben daha hafif gölge için 8,8,15 yerine bazen 4,4,11 kullanıyorum. Bu seferlik değiştirmeyeceğim. 
Tamam ikonuna tıklayınca beyaz kenarımızın üzerine geçen bir gölgemiz oldu. İsterseniz fotoğrafa vereceğimiz ismi çerçevesine de yazalım. Alet penceremizde yer alan T (text) ikonuna tıklayalım.

Alet penceresinde, aşağıda, yazı özelliklerinin belirdiğini göreceksiniz. Bu seçtiğiniz tüm aletler için geçerlidir, aletin özelliklerini oradan değiştirebiliriz.

Ben fotoğrafın ismini ortaya hizalayarak yazacağım için ortaya hizzalama düğmesine tıklıyorum. Sonra şekildeki gibi çerçevenin ortasına bir kez tıklayınca yazı kutusu açılıyor, otomatik olarak yazı katmanı da oluşuyor.

Açılan kutunun içine çerçeveye yazmak istediğimiz yazıyı yazıyoruz, sonra soldaki alet penceresinde yazı karakterini ve büyüklüğünü ayarlıyoruz. Buradaki Hinting, Force auto-hinter ve Antialiasing ayarları ile oynayarak karakterin görünümünü değiştirebilirsiniz gerekiyorsa. Ben yazı rengini hafif maviye çalan bir gri olarak belirliyorum bu fotoğraf için (şekilde color hanesindeki siyah bölüme tıklayarak).

Yazı tam istediğiniz yerde oluşmadıysa taşıma aletine tıklayarak istediğiniz yere taşıyabilirsiniz.

 Son olarak isteğe göre yazıya da yine çerçeveye uyguladığımız gibi gölge ekleyebilirsiniz. Sadece yazı katmanının seçili olduğuna ve altına transparan katmanların sonunda beyaz çerçeve denk geldiğine emin olunuz. En dış kısma da ilk beyaz kenarı eklediğim yöntem ile 1 pixellik bir kenar daha ekliyorum.
Son olarak isteğe göre yazıya da yine çerçeveye uyguladığımız gibi gölge ekleyebilirsiniz. Sadece yazı katmanının seçili olduğuna ve altına transparan katmanların sonunda beyaz çerçeve denk geldiğine emin olunuz. En dış kısma da ilk beyaz kenarı eklediğim yöntem ile 1 pixellik bir kenar daha ekliyorum.



0 Comments:
Yorum Gönder
<< Home